|
設備相關
任務相關
稿紙相關
手寫字形
字體相關
|
設備相關常見問題
Q. 想要透過任務造字,但是沒有印表機或掃描機該怎麼辦?
A. 由於任務造字的目的是將撰寫在紙上的手寫文字製作成字體,因此輸入與輸出的裝置缺一不可,以現階段的服務我們必須向您說一聲抱歉,您可能需要透過便利商店的列印與掃描服務才能配合任務製作自己的手寫字。而我們正同步繼續研究開發其他的輸入輸出方式,例如透過智慧型手機拍照取代掃描機等方式。另外如果您不排斥以數位化方式撰寫文字的話,可以參考【進階:數位化造字】來產生自己的手寫字。
Q. 只有黑白印表機或黑白掃描機的話也可以製作嗎?
A. 現階段的流程稿紙邊框等顏色相當重要,因此黑白雙色的印表機或掃描機無法滿足任務的需求,需要麻煩您使用便利商店的列印或掃描服務。或是如果您不介意多花一些時間在稿紙圖檔的影像處理上,也可以在圖檔上傳前透過圖像的編輯來滿足任務的需求,詳請可以參考【進階:掃描後稿紙圖檔的調整】。
任務相關常見問題
Q. 我不知道任務目標該選什麼。
A. 字體的應用範圍十分廣泛,我們建議可以挑選自己喜歡的詩詞或歌詞,或是部落格文章的標題等作為任務的目標,字數不會太多且以手寫字體呈現時意境會有極大的改變。如果真的想不到要寫什麼,不妨以預設任務的常用字為目標來下載書寫,慢慢一張一張稿紙累積起來,也可以獲得一套好用又充滿個人風格的字體!
Q. 我的任務一直保持執行中狀態該怎麼辦?
A. 由於任務列表並不會自動更新,所以請先嘗試重新整理網頁以獲取任務的最新狀態。如果您的任務依舊長時間保持在執行中狀態,可能是因為現在的測試程式不穩定導致錯誤,請直接至粉絲團留言或傳訊與管理員反應,我們會盡快與您聯繫。
Q. 辨識結果不正確的處理方式。
A. 辨識結果不正確往往是因為掃描的圖檔與目前的演算法不合所導致,以下針對幾種常見的錯誤進行說明。
1. 邊框殘留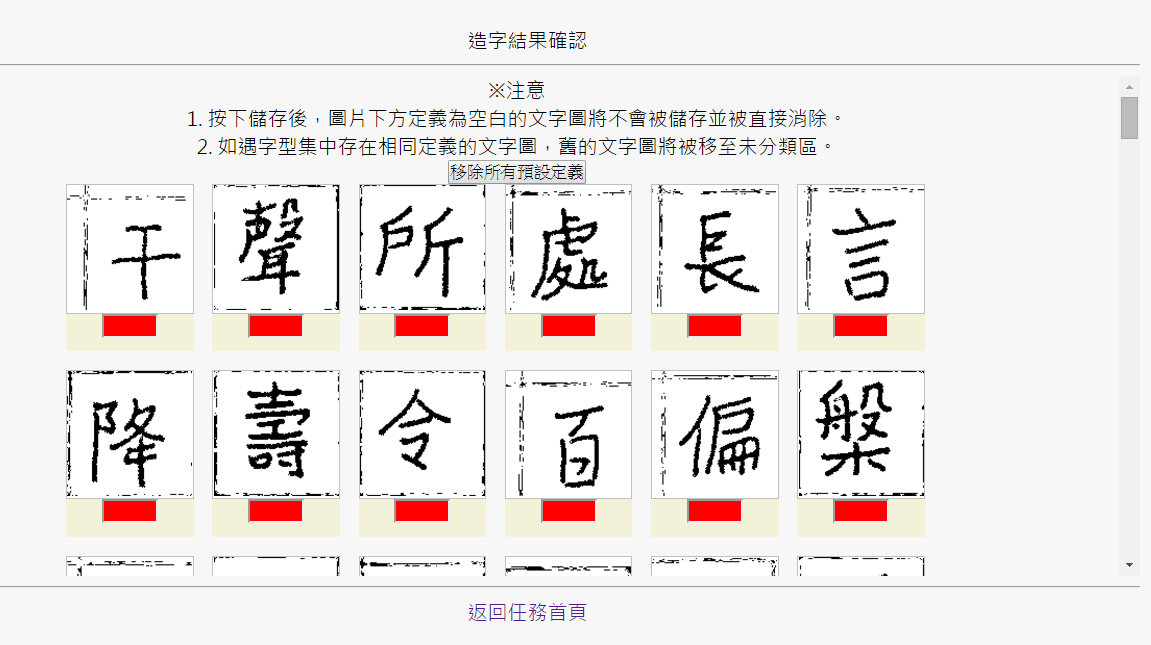 這種狀況可能是目前最常見也最棘手的問題,由於系統是根據掃描圖檔中的"紅線"來判斷格子與文字的位置,之後切割文字並將紅色框線移除。但是因為印表機或掃描器設定有所不同,可能會造成最後的圖檔中紅色格子線過暗,呈現接近暗紅的格線(如下圖),這樣的圖片就容易導致格線無法清除乾淨而被保留。 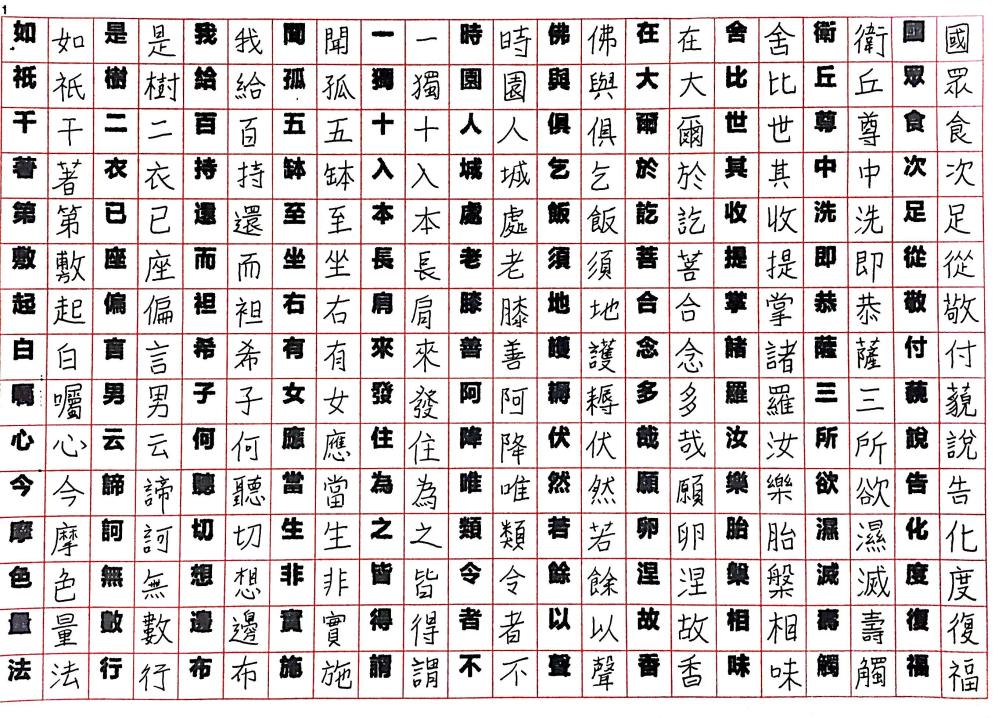 遇到這種狀況時,可以試著調整掃描器與印表機的設定,使掃描後的格線淡化。或是先將造字任務的結果輸入後,再到「我的字形」頁面點擊留有格線的文字,並使用文字詳細視窗左方的橡皮擦工具,將多餘的格線擦除後儲存(如下圖)。 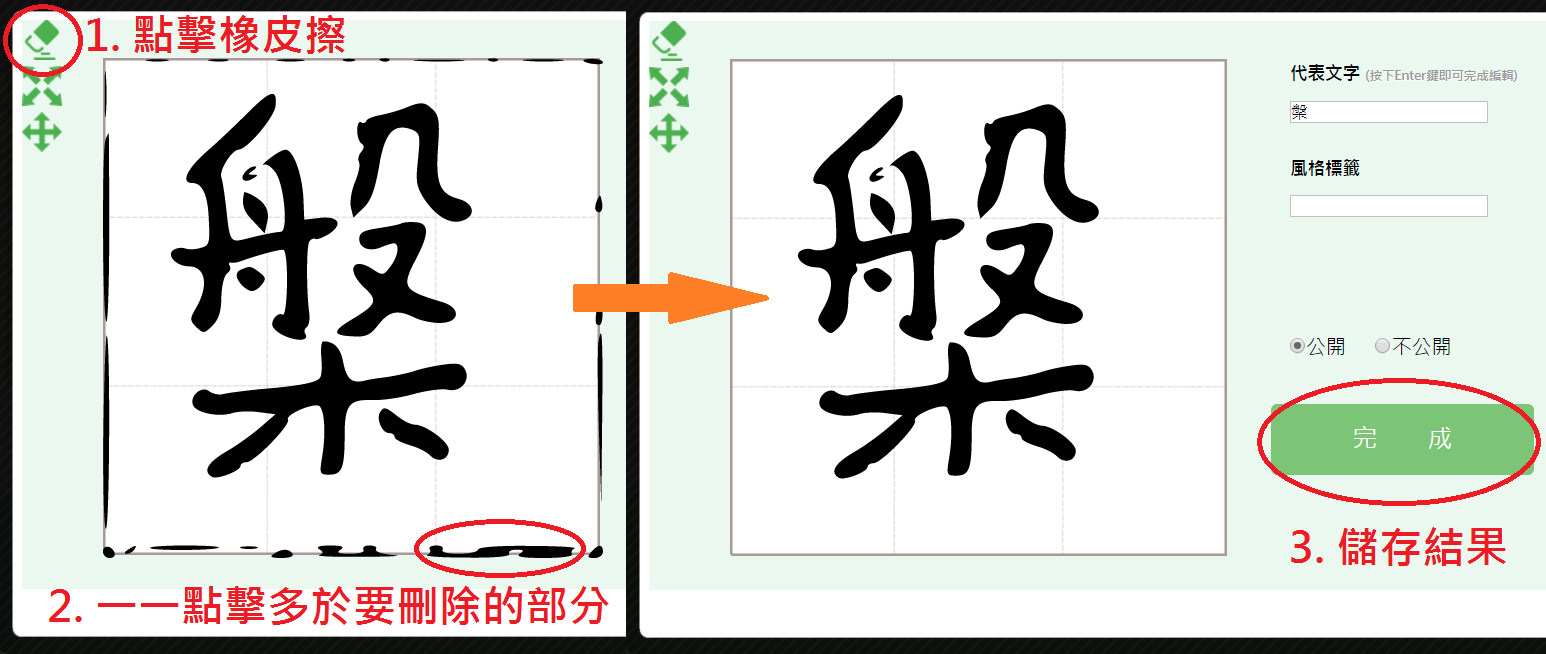 2. 切割不正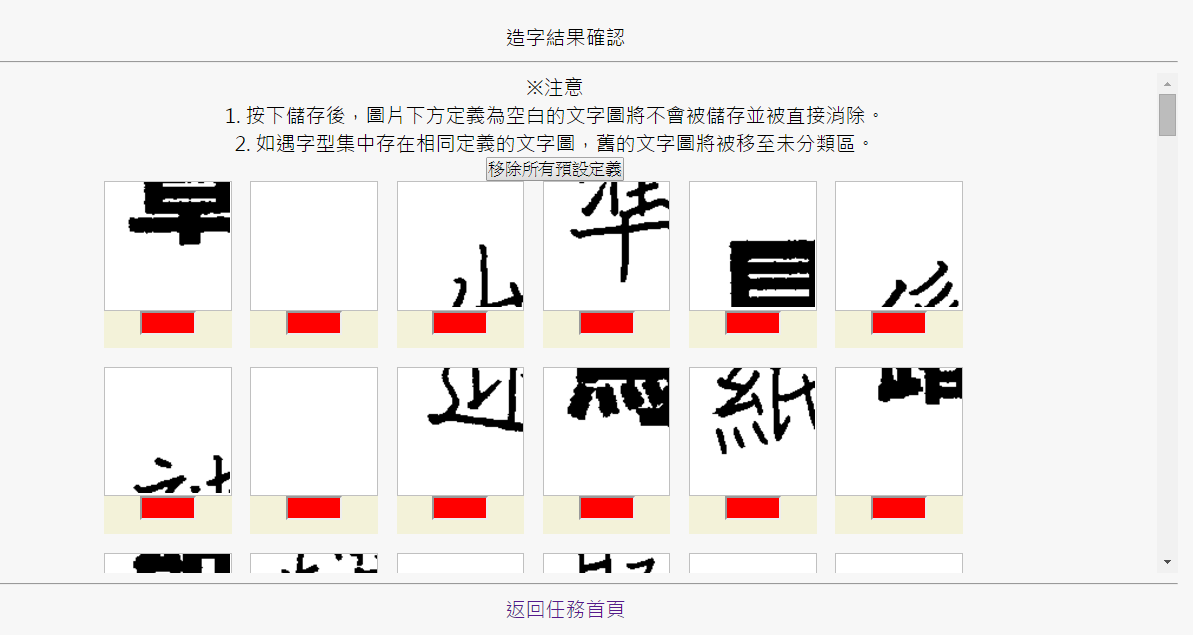 當出現這種情況時表示系統無法正確掌握格線位置,導致切割的結果不如預期。如果發生這樣的情況,可以選擇畫面最下方的"捨棄任務結果"來取消這次的任務,並重新上傳稿紙再試一次。如果重複嘗試後依舊無法修正,請進行以下的檢查。 ‧首先是造字任務的檢查,造字任務現在的行列數是否與您所掃描的圖檔相同呢?如果列印稿紙後有修改任務的行列數,而使上傳圖檔時行列數與所掃描的稿紙不同,便會產生切割錯誤。 ‧第二項則是稿紙圖檔的外框留白是否過大?如果撰寫的紙張較小,或是因為掃描器的設定使掃描後的圖檔中,稿紙最外圍的格線與圖檔邊緣相差過大的時候,也容易產生切割錯誤(如下圖),這時候建議將掃描後的圖檔先進行簡單的裁切,使稿紙幾乎填滿整個圖檔,再重新上傳一次。  以上是一些常見錯誤以及對應的"急救方式",我們也會持續改進系統來減少這些問題的發生,如果你所遭遇的問題不在以上範例或是上述的方式仍然無法解決的話,歡迎到我們的粉絲團留言或傳訊與管理員反應,我們會盡快與您聯繫! 稿紙相關常見問題
Q. 稿紙格子尺寸不易書寫!
A. 每個人都有每個人自己的書寫習慣,所寫出的文字大小也不盡相同。如果您的稿紙上書寫格的尺寸過大或過小,可以藉由編輯任務的"稿紙行列數",調整稿紙格子數量來改變印出的格子大小。一般來說,如果覺得格子太小,就降低稿紙行列數使每個格子的空間變大,反之則提高稿紙行列數使每個格子分配的空間變小。詳細請參考【進階:修改任務。】。
Q. 寫錯字該怎麼辦?
A. 人非聖賢,孰能無過。寫錯字是很正常的,我們也提供各種修正的方法。第一種當然是直接使用修正液獲利可帶等修正文具直接修改書寫的字。或是您可以在寫錯的文字上做個記號,繼續整個任務的進行,最後在結果清算時再將此錯誤的文字從結果中移除,另外若您的稿紙上仍有其他不須書寫的空格子,也可以將需要修正的文字重新撰寫在空格中,並同樣在結果清算時將正確的字碼輸入使修正後的文字能順利被儲存,詳細請參考【進階:編輯辨識結果。】。
手寫字形常見問題
Q. 我覺得字看起來怪怪的。
A. 有時候因為掃描的歪斜或稿紙的汙點,會使製作出來的手寫字形看起來讓人不是很滿意。但先別急著重寫,平台中提供了一些線上修改的功能,使用者可以透過這些功能快速的調整字體中的字形,即時的看到調整後的效果。調整的方式分兩大類,直接對整個字體進行的"字體調整"與針對個別文字進行的"字形調整",我們建議可以先透過"字體調整"對整體字體進行大略性的調整,再從實際應用結果中檢查是否存在仍然不滿意的文字,針對這些文字進行"字形調整"。詳細的功能與使用流程請參考【進階:字體調整。】與【進階:字形調整。】。
Q. 我要怎麼應用我的手寫文字?
A. 在平台上的每一個字體都可以被當作一個字體來使用,而使用方式又可以分為下載使用與雲端嵌入使用。將字體轉為字體下載的方式可以參考【進階:字體下載。】,下載後的字體與一般我們所熟知的新細明體或標楷體類似,可以安裝在個人的電腦中使用,安裝方式可參考【常見問題:我要如何安裝下載的字體?】,安裝後的字體可以在Office系列等文書處理軟體中使用,Microsoft office也提供將字體嵌入文件的儲存方式,讓您套用手寫字體的文件不管帶到哪裡都可以正常顯示,詳細請參考【常見問題:Word或PowerPoint文件的手寫文字在其他電腦無法正常顯示!】。而雲端嵌入手寫字體更讓您的手寫字體可以直接套用在部落格或個人網站當中,讓全世界都能快速方便欣賞到您的手寫字跡。目前平台已推出簡便的編輯預覽功能,以類似撰寫部落格的方式輸入文章後,您所選擇的字體便會自動嵌入文章,使文章以您的手寫風格呈現,方便檢閱手寫文字轉為字體後的效果,也方便分享給其他朋友炫耀自己的成果,詳細使用流程請餐考【進階:雲端嵌入字體預覽。】,我們也即將推出Script語法服務,只要簡單幾個複製貼上的動作,便可以將自己的手寫字體嵌入部落格或個人網站裡使用喔!其他有趣又無厘頭的應用方式歡迎參考我們的《網誌》。
字體相關常見問題
Q. 我要如何安裝下載的字體?
A. 下載後的字體檔為ttf(True Type Font)格式,在Windows作業系統,只要點兩下該字形檔,就會跳出字體的內容與簡單預覽畫面,該畫面的上方會有"列印"與"安裝"的按鈕,只要點選"安裝"按鈕便會將字體安裝至您的作業系統中。Mac作業系統的字體存放在'OS磁區 / 資源庫 / Fonts'下,只要將下載的字體拖曳複製到該資料夾中便可成功安裝字體。
Q. Word或PowerPoint文件的手寫文字在其他電腦無法正常顯示!
A. 通常在儲存文件時,該文件所使用的字體檔是不會被跟著儲存進檔案中,因此您的文件帶到沒有安裝手寫字體的電腦時便無法正常顯示。而Microsoft Office本身就已提供將字體跟著存入檔案的機能,只要在儲存文件的對話視窗中點選"檔案/選項",並打開裡面的"儲存"分頁,勾選「在檔案中內嵌字型」便可以將字體塞進檔案中一起帶走,如果進一步勾選「只嵌入文件中使用的字元」,則文件的檔案容量便不會增加太多,但相對的如果在其他未安裝手寫字體的電腦中進行編輯動作的話仍有可能無法正常顯示。
|